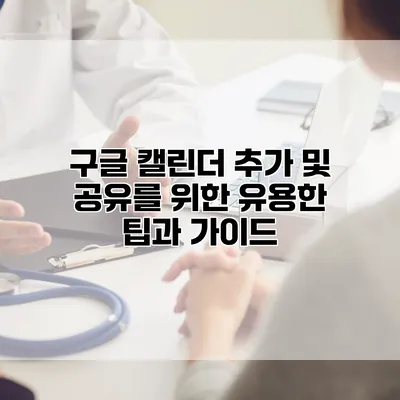구글 캘린더 추가 및 공유를 위한 유용한 팁과 가이드
일정을 관리하는 데는 여러 가지 방법이 있지만, 구글 캘린더만큼 효율적이고 직관적인 도구는 드물어요. 특히 여러 사람과 일정을 공유하거나 협업할 때구글 캘린더는 뛰어난 기능을 제공합니다. 오늘은 구글 캘린더의 추가 및 공유하는 방법에 대해 상세히 알아볼게요.
✅ 쿠팡에서 알림을 제어하고 광고를 차단하여 더 나은 사용자 경험을 만들어보세요.
구글 캘린더 시작하기
구글 캘린더를 사용하기 위해서는 먼저 구글 계정이 필요해요. 가입 후 다음 단계를 통해 사용할 수 있습니다.
캘린더 계정 생성
- 구글 계정으로 로그인하세요.
- 구글 아이콘 모음에서 “캘린더”를 선택하세요.
- 캘린더 인터페이스가 열리면 사용자 친화적인 메뉴를 통해 일정을 추가할 수 있어요.
✅ 2025년 달력을 효과적으로 활용하는 방법을 알아보세요.
일정 추가하기
일정을 추가하는 방법은 매우 간단해요. 다양한 방법으로 일정을 추가할 수 있습니다.
일정 추가 방법
- 직접 입력: 캘린더 화면의 ‘+’ 버튼을 클릭한 후 제목과 날짜, 시간을 설정할 수 있어요.
- 드래그 앤 드롭: 원하는 날짜와 시간 구간을 클릭 후 드래그하여 일정을 추가할 수도 있어요.
예를 들어, 주말에 친구와 만나기로 했다면 “친구와의 만남”이라는 제목으로 토요일 오후 3시부터 5시까지 일정을 등록하면 됩니다.
일정 속성 설정
일정을 추가할 때 다음과 같은 속성을 설정할 수 있어요.
- 제목
- 위치
- 설명
- 알림 설정
작성 예시
일정을 작성할 때 다음 예시를 참고하세요.
- 제목: 팀 회의
- 날짜: 2023년 10월 10일
- 시간: 오후 2시 – 오후 3시
- 설명: 프로젝트 진행상황 점검
✅ 구글 캘린더를 효과적으로 활용하는 방법을 알아보세요.
일정 공유하기
일정을 추가한 후, 다른 팀원이나 친구와 공유하는 방법도 매우 쉽게 할 수 있어요.
공유 방법
- 추가한 일정에서 ‘공유’ 버튼을 클릭하세요.
- 공유할 대상의 이메일 주소를 입력하세요.
- 권한 수준을 설정하세요 (보기만 가능 또는 수정 가능).
| 권한 수준 | 설명 |
|---|---|
| 보기만 가능 | 일정 내용을 볼 수 있지만 수정할 수는 없어요. |
| 수정 가능 | 일정을 수정하거나 추가할 수 있어요. |
공유 확인하기
일정을 공유한 후에는 상대방이 일정을 제대로 받았는지 확인하기 위해 “초대 메일” 기능을 사용할 수 있어요. 수신자가 초대장을 수락하면 일정이 자동으로 캘린더에 추가됩니다.
✅ 독립이사 제도가 기업에 미치는 긍정적인 영향 알아보기
팀 협업을 위한 팁
팀워크를 강화하기 위해 구글 캘린더를 활용하는 방법도 다양해요. 다음과 같은 방법으로 팀원들과 협력할 수 있어요.
- 공통 캘린더 생성: 팀만의 별도 캘린더를 만들어 모든 일정을 기록할 수 있어요.
- 일정 마크업: 팀원이 각자의 일정을 색상별로 구분하여 쉽게 이해할 수 있습니다.
- 정기 회의 일정 설정: 정기적으로 회의가 필요하다면 반복 일정 기능을 이용하여 쉽게 설정할 수 있어요.
✅ 군산 입주청소 비용과 고객 만족도를 한눈에 비교해 보세요.
통계 및 사실
구글 캘린더를 활용하는 기업이나 팀의 80% 이상이 일정 관리의 효율성을 높인다는 연구 결과가 있어요. 특히, 팀원 간의 일정 조율과 협력이 더욱 수월해진다고 합니다.
결론
구글 캘린더는 단순한 일정 관리 도구를 넘어서 협업의 효율성을 극대화할 수 있는 유용한 플랫폼이에요. 어렵지 않게 일정을 추가하고 공유함으로써 업무 효율성을 높일 수 있어요. 구글 캘린더를 통해 일정 관리의 고수를 자처해보아요!
지금 바로 구글 캘린더에 접속하여 여러분의 일정을 관리해보세요.✨
자주 묻는 질문 Q&A
증1: 구글 캘린더를 사용하려면 무엇이 필요한가요?
A1: 구글 캘린더를 사용하기 위해서는 먼저 구글 계정이 필요합니다.
Q2: 일정을 추가하는 방법은 어떤 것이 있나요?
A2: 일정을 추가하는 방법으로는 직접 입력하고 드래그 앤 드롭하는 두 가지 방법이 있습니다.
Q3: 일정을 공유할 때 어떤 권한 수준을 설정할 수 있나요?
A3: 일정을 공유할 때 ‘보기만 가능’과 ‘수정 가능’ 두 가지 권한 수준을 설정할 수 있습니다.